One of the primary workarounds for a device issue on freezing or sometimes unresponsive is using Safe Mode. Running your device in this state will help you determine if the problem is due to a third party application. Third-party applications are those apps you have downloaded an installed on the phone.
To determine if a third party is causing any problem, try to boot your device into Safe Mode and check if symptoms occur afterwards. If the problem is gone while using the phone in Safe Mode, then it is very likely that a third party application is triggering the symptoms to occur.
Here are the steps to boot your Galaxy S6 or S6 Edge into Safe Mode:
1. Make sure the device is completely switched off.
2. Press and hold the Volume down key.
3. While you keep holding down the Volume key, press the Power key briefly to power up or turn the device ON.
4. Wait for your phone to power up in Safe Mode. By then, you can release or stop pressing the Volume down key.
5. Swipe the screen and you should see the Safe Mode icon displayed in the lower left corner of the screen.
6. Tap on Apps.
7. Tap on Settings to continue.
8. Scroll to and tap to select Application manager.
9. Go to the Downloaded section, and then tap on a recently downloaded application you suspect may be causing the problem.
10. Once the app details are shown, tap on Uninstall to remove the faulty app.
If any applications are recently installed on your SD card, you can also scroll across to the SD Card section and repeat the same process.
If problem persists, repeat the same process by uninstalling the next app you suspect is at fault until the problem is fixed.
After uninstalling a specific application and the symptoms are gone, you can try to re-install other apps you removed before you believe were not the cause of the problem. You may also contact the application support for further assistance if an application is causing problems.
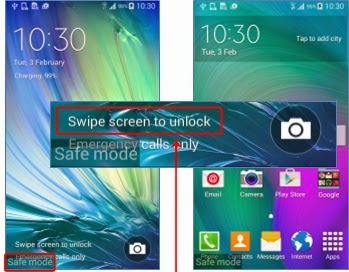


0 komentar:
Post a Comment